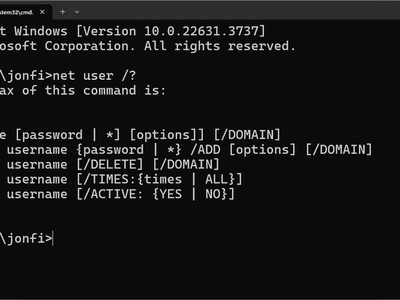
How to Confirm Correct Windows Hardware Configuration with Ease - Expert Advice From YL Computing

[B = 54 \
The Windows 10 display settings allow you to change the appearance of your desktop and customize it to your liking. There are many different display settings you can adjust, from adjusting the brightness of your screen to choosing the size of text and icons on your monitor. Here is a step-by-step guide on how to adjust your Windows 10 display settings.
1. Find the Start button located at the bottom left corner of your screen. Click on the Start button and then select Settings.
2. In the Settings window, click on System.
3. On the left side of the window, click on Display. This will open up the display settings options.
4. You can adjust the brightness of your screen by using the slider located at the top of the page. You can also change the scaling of your screen by selecting one of the preset sizes or manually adjusting the slider.
5. To adjust the size of text and icons on your monitor, scroll down to the Scale and layout section. Here you can choose between the recommended size and manually entering a custom size. Once you have chosen the size you would like, click the Apply button to save your changes.
6. You can also adjust the orientation of your display by clicking the dropdown menu located under Orientation. You have the options to choose between landscape, portrait, and rotated.
7. Next, scroll down to the Multiple displays section. Here you can choose to extend your display or duplicate it onto another monitor.
8. Finally, scroll down to the Advanced display settings section. Here you can find more advanced display settings such as resolution and color depth.
By making these adjustments to your Windows 10 display settings, you can customize your desktop to fit your personal preference. Additionally, these settings can help improve the clarity of your monitor for a better viewing experience.
Post navigation
What type of maintenance tasks should I be performing on my PC to keep it running efficiently?
What is the best way to clean my computer’s registry?
Also read:
- [Updated] 2024 Approved In-Game Film Mastery Using FBX Recorder
- [Updated] In 2024, Sharing Tweets via Vids on WhatsApp Now
- 2024 Approved Sierra Users The Ultimate List for Video Editing Apps
- Alternate Approaches to cPanel Email Data Preservation
- Discover the Multifaceted Potential of ChatGPT's My GPT Bots for Educational Games and Artistic Image Creation
- Fresh Graphics Driver Release: NVIDIA's RTX 1E Super Drivers for Windows 10/11 - Download Now
- Guía Paso a Paso Para Respaldar Y Clonar Un HD Con Fallas: Protege Tus Datos
- In 2024, Break Through the Crowd Key YouTube SEO Strategies to Rank High
- Protecting Your Work YouTube Copyright Essentials Explained
- Restore Older File Versions Without Data Loss - Step-by-Step Guide
- Solving Steam Remote Play Issues: Top Troubleshooting Tips
- Step-by-Step Guide: Protected Migration of Data From Samsung Storage to the Reliable 85# EVO SSD Using Secure Boot
- Strategie Di Distribuzione Delle Immagini Su Più Dispositivi Di Archiviazione
- Ultimate Guide: Top-Rated Free Software for Efficient MySQL Data Backups
- Wondering About ChatGPT Plus? Discover If It's Worth Your Time with These Compelling Reasons.
- Title: How to Confirm Correct Windows Hardware Configuration with Ease - Expert Advice From YL Computing
- Author: Steven
- Created at : 2025-03-05 16:52:43
- Updated at : 2025-03-07 18:48:13
- Link: https://discover-help.techidaily.com/how-to-confirm-correct-windows-hardware-configuration-with-ease-expert-advice-from-yl-computing/
- License: This work is licensed under CC BY-NC-SA 4.0.