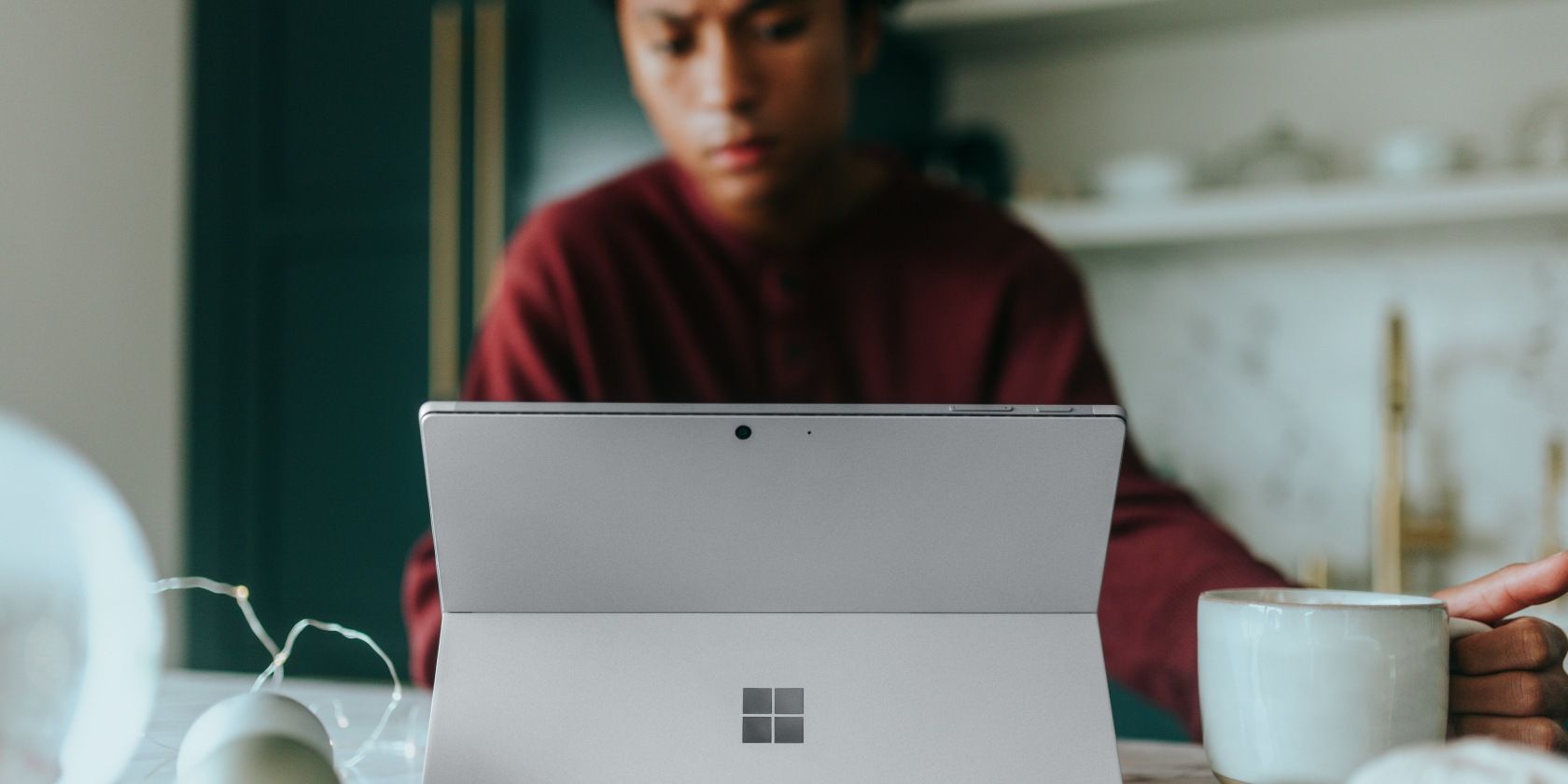
How to Detect and Fix Damaged Windows Registry Entries - Tips From YL Computing

Mastering Display Customization on Windows [Student]: What Is the Value of (B ) if It Satisfies the Equation (\Frac{b}{6} = 9 )?
The Windows 10 display settings allow you to change the appearance of your desktop and customize it to your liking. There are many different display settings you can adjust, from adjusting the brightness of your screen to choosing the size of text and icons on your monitor. Here is a step-by-step guide on how to adjust your Windows 10 display settings.
1. Find the Start button located at the bottom left corner of your screen. Click on the Start button and then select Settings.
2. In the Settings window, click on System.
3. On the left side of the window, click on Display. This will open up the display settings options.
4. You can adjust the brightness of your screen by using the slider located at the top of the page. You can also change the scaling of your screen by selecting one of the preset sizes or manually adjusting the slider.
5. To adjust the size of text and icons on your monitor, scroll down to the Scale and layout section. Here you can choose between the recommended size and manually entering a custom size. Once you have chosen the size you would like, click the Apply button to save your changes.
6. You can also adjust the orientation of your display by clicking the dropdown menu located under Orientation. You have the options to choose between landscape, portrait, and rotated.
7. Next, scroll down to the Multiple displays section. Here you can choose to extend your display or duplicate it onto another monitor.
8. Finally, scroll down to the Advanced display settings section. Here you can find more advanced display settings such as resolution and color depth.
By making these adjustments to your Windows 10 display settings, you can customize your desktop to fit your personal preference. Additionally, these settings can help improve the clarity of your monitor for a better viewing experience.
Post navigation
What type of maintenance tasks should I be performing on my PC to keep it running efficiently?
What is the best way to clean my computer’s registry?
Also read:
- [New] 2024 Approved Green Screen Resources, Download Free
- [New] The Ultimate Guide to Professional Screen Capture Using Adobe Captive Software
- 1. Missing Links Resolved: Discover Your Desired Content with WonderFox Navigation
- 2024 Approved Elite Eight Camera Line-Up for Professional Cinematography
- 9推奨のユーザーフレンドリーなビデオ編集ソフトウェア:最適化された選び方
- 動画をつなぐためのWindowsマシンにおすすめソフトウェア - ステップバイステップガイド
- A Deep Dive Into the World of High Dynamic Range Portraits for 2024
- Best Top 10 Apps for Complete iPhone Data Wipe: A Comprehensive Guide
- In 2024, 5 Techniques to Transfer Data from Honor Magic V2 to iPhone 15/14/13/12 | Dr.fone
- Integrating Easy-to-Use Timestamps Into Your YouTube Videos for 2024
- PC内で利用可能な4つの無料オーディオレコーダー:最高推薦品
- Ultimate Guide on OnePlus Ace 3 FRP Bypass
- Unlocking WinX DVD Ripper's Potential: A Comprehensive Evaluation
- USB Movie Playback: A Step-by-Step Guide for Your TCL Television
- WonderFox DVD Ripper Proの最新版アップグレードで無料ダウンロード
- X-Voice Capture Software, PC
- Title: How to Detect and Fix Damaged Windows Registry Entries - Tips From YL Computing
- Author: Steven
- Created at : 2025-03-03 18:56:21
- Updated at : 2025-03-07 16:29:17
- Link: https://discover-help.techidaily.com/how-to-detect-and-fix-damaged-windows-registry-entries-tips-from-yl-computing/
- License: This work is licensed under CC BY-NC-SA 4.0.