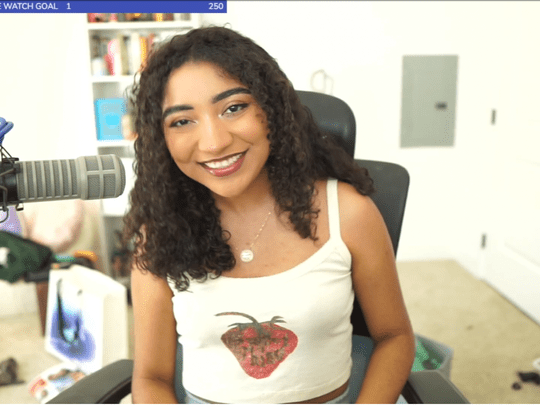
How to Fix Malfunctioning RAM Modules: Expert Advice From YL Computing's YL Software

[6 \Times \Frac{b}{6} = 9 \Times 6 \
The Windows 10 display settings allow you to change the appearance of your desktop and customize it to your liking. There are many different display settings you can adjust, from adjusting the brightness of your screen to choosing the size of text and icons on your monitor. Here is a step-by-step guide on how to adjust your Windows 10 display settings.
1. Find the Start button located at the bottom left corner of your screen. Click on the Start button and then select Settings.
2. In the Settings window, click on System.
3. On the left side of the window, click on Display. This will open up the display settings options.
4. You can adjust the brightness of your screen by using the slider located at the top of the page. You can also change the scaling of your screen by selecting one of the preset sizes or manually adjusting the slider.
5. To adjust the size of text and icons on your monitor, scroll down to the Scale and layout section. Here you can choose between the recommended size and manually entering a custom size. Once you have chosen the size you would like, click the Apply button to save your changes.
6. You can also adjust the orientation of your display by clicking the dropdown menu located under Orientation. You have the options to choose between landscape, portrait, and rotated.
7. Next, scroll down to the Multiple displays section. Here you can choose to extend your display or duplicate it onto another monitor.
8. Finally, scroll down to the Advanced display settings section. Here you can find more advanced display settings such as resolution and color depth.
By making these adjustments to your Windows 10 display settings, you can customize your desktop to fit your personal preference. Additionally, these settings can help improve the clarity of your monitor for a better viewing experience.
Post navigation
What type of maintenance tasks should I be performing on my PC to keep it running efficiently?
What is the best way to clean my computer’s registry?
Also read:
- [New] 2024 Approved Premier IOS Tools Mimicking PlayStation 2 Experience
- [New] Navigating the Subreddit Terrain Essential Steps Uncovered
- [Updated] In 2024, Essential Picks Discover the Top 12 Easy-to-Use Flipscreen Cams
- [Updated] Uniting Realms A Comparative Study of MR, AR, and VR Technologies
- 1. Simplify Your PC Restore with OneKey Backup: Seamless System-to-Recovery Saves
- 談逐步操作:通过 CMD 程式重建已删除的 SD 卡文件
- Cloning Your 1TB Hard Drive Onto a tGB Solid State Drive in Just Four Steps (Including Secure Boot Precautions)
- Guida Passo-Passo per Realizzare Un'USB Bootable Di Windows 11: Quattro Modalità Efficaci
- Guide Détaillé Pour Installer Windows Veilage 7 Sur Une Clé USB Externaise: Étapes Facilement Expliquées!
- How to Engage with NVIDIA's Adaptable AI Tools
- Is pgsharp legal when you are playing pokemon On Tecno Spark 20C? | Dr.fone
- New In 2024, Everything You Want To Know About Kapwing Video Translation
- Pasos Para Respaldar Y Migrar HDD a SSD en Una Computadora Lenovo
- Simplified Guide to Saving Instagram's Dynamic Content
- Title: How to Fix Malfunctioning RAM Modules: Expert Advice From YL Computing's YL Software
- Author: Steven
- Created at : 2025-03-01 18:28:45
- Updated at : 2025-03-07 16:49:00
- Link: https://discover-help.techidaily.com/how-to-fix-malfunctioning-ram-modules-expert-advice-from-yl-computings-yl-software/
- License: This work is licensed under CC BY-NC-SA 4.0.