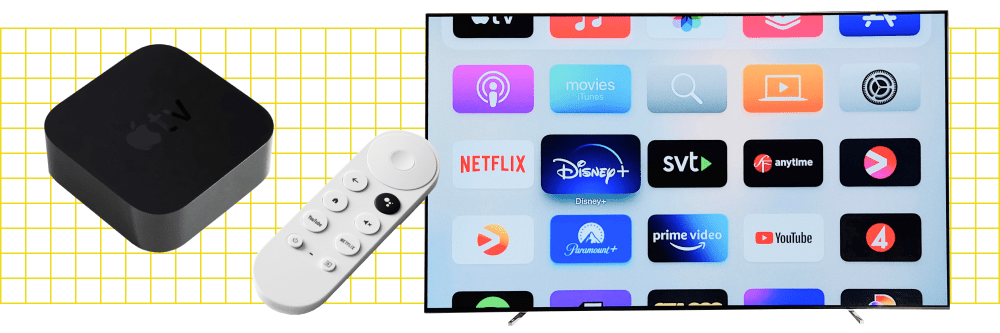
Identifying Compatible Graphics Cards for Your Computer - Expert Guide by YL Computing

[\Frac{b}{6} = 9 \
The Windows 10 display settings allow you to change the appearance of your desktop and customize it to your liking. There are many different display settings you can adjust, from adjusting the brightness of your screen to choosing the size of text and icons on your monitor. Here is a step-by-step guide on how to adjust your Windows 10 display settings.
1. Find the Start button located at the bottom left corner of your screen. Click on the Start button and then select Settings.
2. In the Settings window, click on System.
3. On the left side of the window, click on Display. This will open up the display settings options.
4. You can adjust the brightness of your screen by using the slider located at the top of the page. You can also change the scaling of your screen by selecting one of the preset sizes or manually adjusting the slider.
5. To adjust the size of text and icons on your monitor, scroll down to the Scale and layout section. Here you can choose between the recommended size and manually entering a custom size. Once you have chosen the size you would like, click the Apply button to save your changes.
6. You can also adjust the orientation of your display by clicking the dropdown menu located under Orientation. You have the options to choose between landscape, portrait, and rotated.
7. Next, scroll down to the Multiple displays section. Here you can choose to extend your display or duplicate it onto another monitor.
8. Finally, scroll down to the Advanced display settings section. Here you can find more advanced display settings such as resolution and color depth.
By making these adjustments to your Windows 10 display settings, you can customize your desktop to fit your personal preference. Additionally, these settings can help improve the clarity of your monitor for a better viewing experience.
Post navigation
What type of maintenance tasks should I be performing on my PC to keep it running efficiently?
What is the best way to clean my computer’s registry?
Also read:
- [Updated] Creatives Making Marvel Virtual Worlds Vivid for 2024
- 2024 Approved Studio Setup Starters - Top 17 Lights & More
- Alter Screen Dimensions Easily: A Step-by-Step Guide by YL Computing
- Can You Trust Windows Defender to Shield You From Phishing & Cyber Attacks? - Insights by YL Computing
- Checking Your Memory: A Guide on Verifying RAM Functionality - YL Tech Solutions
- Discover Hidden Gems: Comprehensive Guide to Navigating Registry Information via YL Software
- Effective Strategies to Minimize Background Processes and Boost Your PC's Performance - Tips From YL Computing
- Enhance Your Laptop with a 4K Docking Station: Bring Ultra-High Definition Displays Without Upgraded Internal Tech - Insights
- Free Final Cut Pro Mastery Secrets Revealed
- How Microsoft Identifies The Secret Formula of 11 Techniques for Successful AI Habit Formation | ZDNET Exclusive
- How To Get the Apple ID Verification Code On Apple iPhone 11 Pro in the Best Ways
- How to Make Vintage Film Effect 1950S for 2024
- In 2024, Which Pokémon can Evolve with a Moon Stone For Samsung Galaxy A25 5G? | Dr.fone
- M.2 SSDへの効率的なWindows 11移行手順
- Mastering Password & User Management on Windows: A Guide by YL Computing
- Navigating Through Windows' Control Panel: Insight on Network and Internet Options - YL Computing Experts
- Step-by-Step Guide: Open and Explore Excel Files with YL Software Solutions
- The Ultimate Method Streaming iDevice Screens on YouTube for 2024
- Trouble with Your Video Card? Expert Fixes by YL Software Uncovered!
- Title: Identifying Compatible Graphics Cards for Your Computer - Expert Guide by YL Computing
- Author: Steven
- Created at : 2025-03-06 21:14:03
- Updated at : 2025-03-07 23:00:22
- Link: https://discover-help.techidaily.com/identifying-compatible-graphics-cards-for-your-computer-expert-guide-by-yl-computing/
- License: This work is licensed under CC BY-NC-SA 4.0.