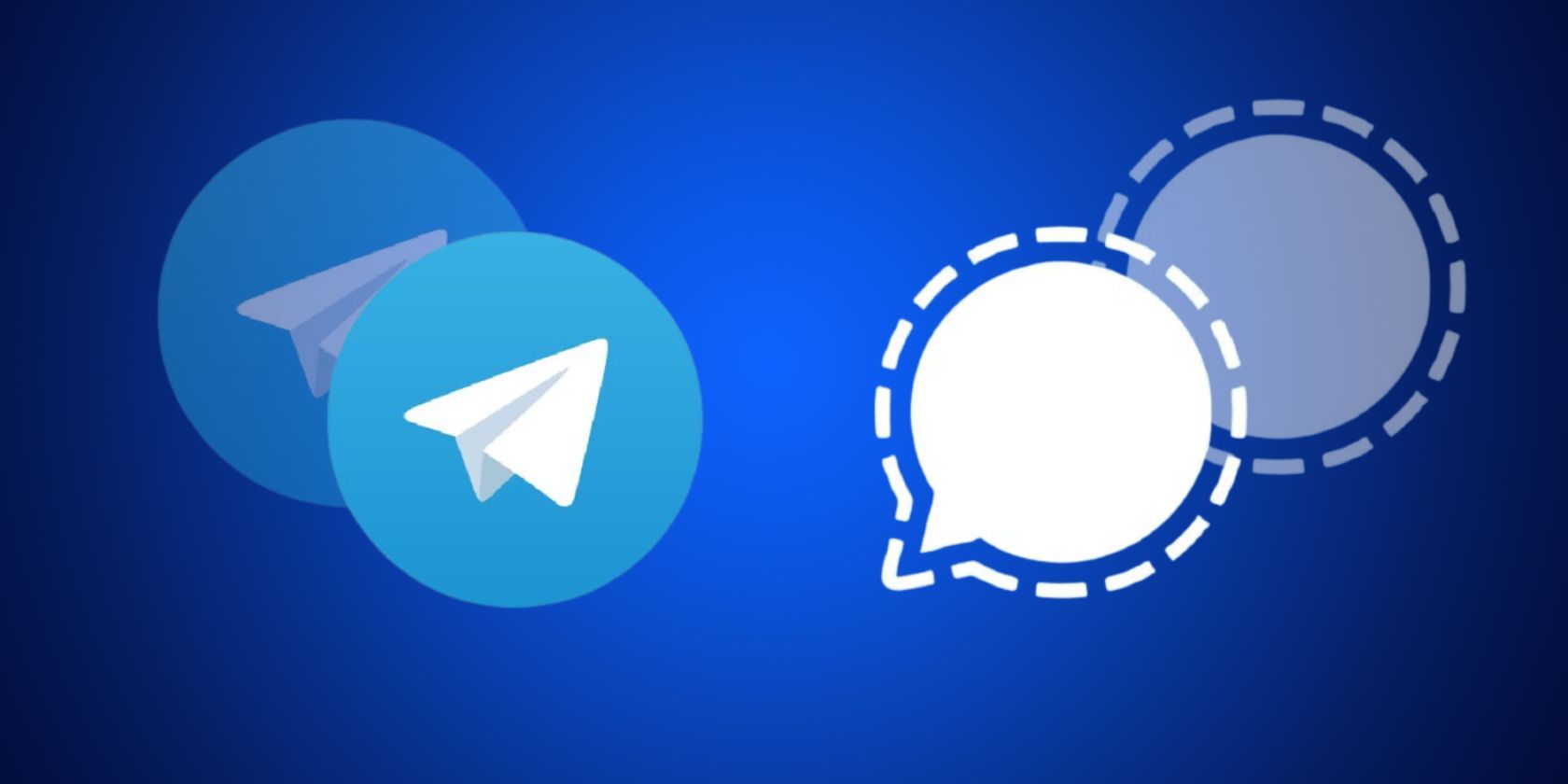
Identifying Key Symptoms of a Malfunctioning Hard Disk: Insights From YL Computing's Expertise

[B = 54 \
The Windows 10 display settings allow you to change the appearance of your desktop and customize it to your liking. There are many different display settings you can adjust, from adjusting the brightness of your screen to choosing the size of text and icons on your monitor. Here is a step-by-step guide on how to adjust your Windows 10 display settings.
1. Find the Start button located at the bottom left corner of your screen. Click on the Start button and then select Settings.
2. In the Settings window, click on System.
3. On the left side of the window, click on Display. This will open up the display settings options.
4. You can adjust the brightness of your screen by using the slider located at the top of the page. You can also change the scaling of your screen by selecting one of the preset sizes or manually adjusting the slider.
5. To adjust the size of text and icons on your monitor, scroll down to the Scale and layout section. Here you can choose between the recommended size and manually entering a custom size. Once you have chosen the size you would like, click the Apply button to save your changes.
6. You can also adjust the orientation of your display by clicking the dropdown menu located under Orientation. You have the options to choose between landscape, portrait, and rotated.
7. Next, scroll down to the Multiple displays section. Here you can choose to extend your display or duplicate it onto another monitor.
8. Finally, scroll down to the Advanced display settings section. Here you can find more advanced display settings such as resolution and color depth.
By making these adjustments to your Windows 10 display settings, you can customize your desktop to fit your personal preference. Additionally, these settings can help improve the clarity of your monitor for a better viewing experience.
Post navigation
What type of maintenance tasks should I be performing on my PC to keep it running efficiently?
What is the best way to clean my computer’s registry?
Also read:
- [New] In 2024, Mastering Video Capture A Deep Dive Into ShowMore's Tech
- [New] Superior Sites for Selecting Storied Soundtracks for 2024
- [New] The Economics of YouTube Ad Revenues per 1000 Views for 2024
- 2024 Approved Mind-Puzzling Stats A Graphed Journey Through YT '17
- Aurora's High Dynamic Range A Game Changer?
- Comment Convertir Un Disque DVD en Vidéos Numériques Sur Windows 10/Mac - Guide Complet
- Download WinX DVD Ripper: The Ultimate, Cost-Free Tool to Convert DVDs Into MP4/AVI Formats for Mobile Devices
- In 2024, What Does Jailbreaking Apple iPhone 14 i Do? Get Answers here
- Mac Video Converter en Haute Définition - Logiciels De Transcodage Vidéo Pour Mac Officiels
- Top Screen Capture Software per PC Con Sistema Operativo Windows - Registrazione Completa O Parziale Dell'interfaccia Utente Sul Tuo Computer
- Windows 11 & Hosted Networks: Solving Connection Problems Successfully
- WinXDVD Partner Program: Entra a Far Parte E Arricchisci Il Tuo Business Oggi!
- Title: Identifying Key Symptoms of a Malfunctioning Hard Disk: Insights From YL Computing's Expertise
- Author: Steven
- Created at : 2025-03-03 17:00:36
- Updated at : 2025-03-07 19:24:46
- Link: https://discover-help.techidaily.com/identifying-key-symptoms-of-a-malfunctioning-hard-disk-insights-from-yl-computings-expertise/
- License: This work is licensed under CC BY-NC-SA 4.0.