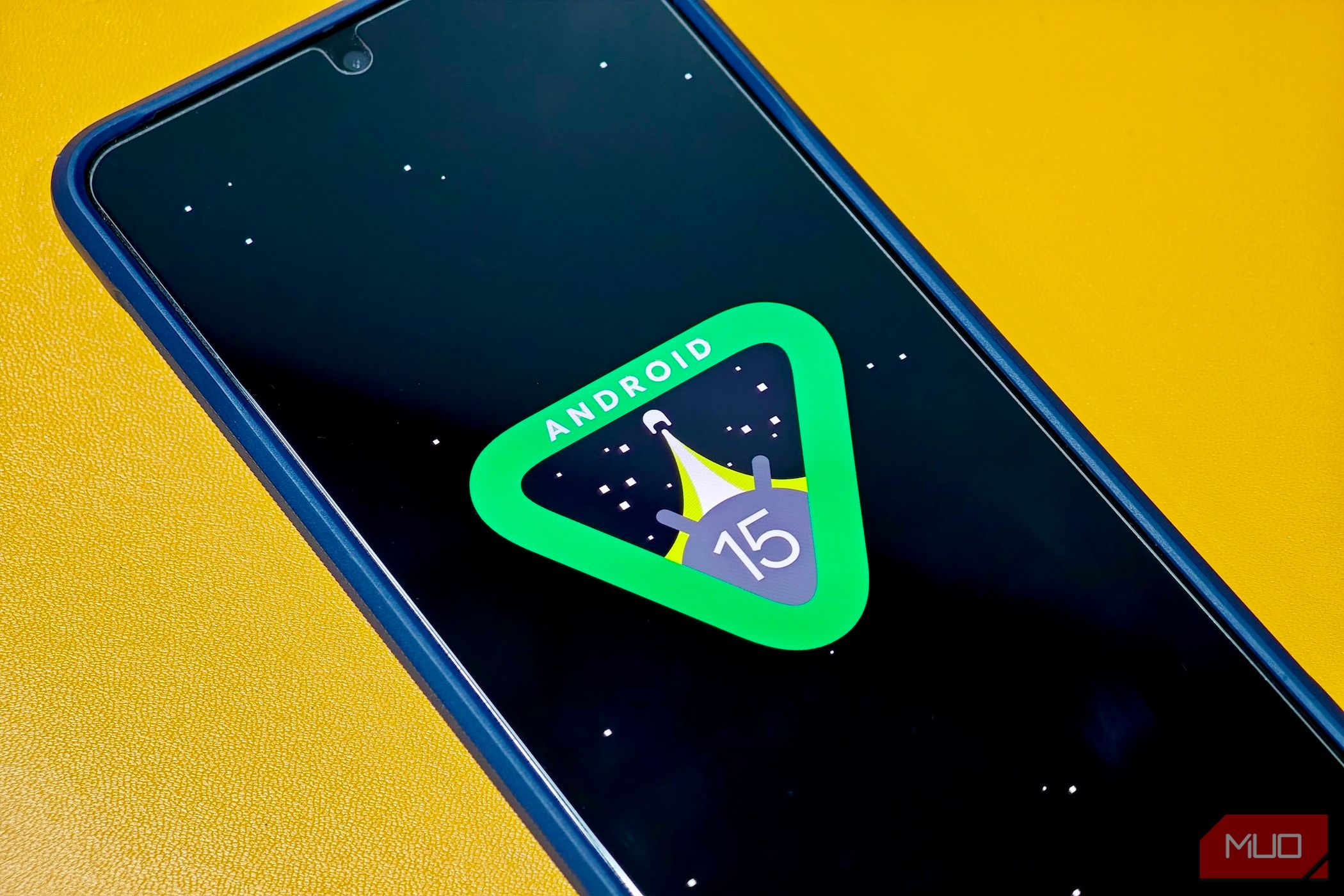
PC Troubleshooting Guide: Exploring the Reasons Behind Graphic Drivers Causing Freezes or Crashes

Tutor]: To Find the Value of (B ), We Need to Isolate (B ) on One Side of the Equation. We Can Do This by Multiplying Both Sides of the Equation by 6, Which Is the Inverse Operation of Division by 6. Here Are the Steps:
The Windows 10 display settings allow you to change the appearance of your desktop and customize it to your liking. There are many different display settings you can adjust, from adjusting the brightness of your screen to choosing the size of text and icons on your monitor. Here is a step-by-step guide on how to adjust your Windows 10 display settings.
1. Find the Start button located at the bottom left corner of your screen. Click on the Start button and then select Settings.
2. In the Settings window, click on System.
3. On the left side of the window, click on Display. This will open up the display settings options.
4. You can adjust the brightness of your screen by using the slider located at the top of the page. You can also change the scaling of your screen by selecting one of the preset sizes or manually adjusting the slider.
5. To adjust the size of text and icons on your monitor, scroll down to the Scale and layout section. Here you can choose between the recommended size and manually entering a custom size. Once you have chosen the size you would like, click the Apply button to save your changes.
6. You can also adjust the orientation of your display by clicking the dropdown menu located under Orientation. You have the options to choose between landscape, portrait, and rotated.
7. Next, scroll down to the Multiple displays section. Here you can choose to extend your display or duplicate it onto another monitor.
8. Finally, scroll down to the Advanced display settings section. Here you can find more advanced display settings such as resolution and color depth.
By making these adjustments to your Windows 10 display settings, you can customize your desktop to fit your personal preference. Additionally, these settings can help improve the clarity of your monitor for a better viewing experience.
Post navigation
What type of maintenance tasks should I be performing on my PC to keep it running efficiently?
What is the best way to clean my computer’s registry?
Also read:
- [New] 2024 Approved Open Air FB Audio Downloads
- [New] Strategic Approaches Broadcasting Live Sports with Precision
- 2024 Approved Focusing on Fine Details A Minecraft Journey
- 2024 Approved Installation How-To for Moviemaker 6 on PCs
- How Can We Bypass Xiaomi 13 Ultra FRP?
- How Effective Is Handbrake at Decrypting and Converting DVD Content Across macOS & Windows Platforms?
- How to Remove a Previously Synced Google Account from Your Xiaomi Redmi A2
- HP Computer Sound Issues? Top Fixes for Windows 10 Audio Problems
- I Top 3 Applicazioni Di Conversione Video 4K Più Efficienti Del 2019 per PC E Mac
- In 2024, Mastering the Art of Stream Controls - Netflix Edition
- Is Your PS4 Capable of Streaming HEVC Videos? Understanding HEVC Format Compatibility with Sony's Gaming Console
- Top 11 Free Apps to Check IMEI on Poco F5 Pro 5G Phones
- Top Recommended Video Formats to Optimize Your YouTube Content
- Top-Ranking Free MP4 Converter Tools & Downloads – Effortless Video Format Transformation
- Ultimate DVD Converter: QuickWinX Platinum - HD DVD-to-MP4 Conversion in Just 5 Mins!
- WinX DVD Ripper Platinum - 在線客服解答最常見的問題
- Title: PC Troubleshooting Guide: Exploring the Reasons Behind Graphic Drivers Causing Freezes or Crashes
- Author: Steven
- Created at : 2025-03-04 21:49:31
- Updated at : 2025-03-07 17:10:20
- Link: https://discover-help.techidaily.com/pc-troubleshooting-guide-exploring-the-reasons-behind-graphic-drivers-causing-freezes-or-crashes/
- License: This work is licensed under CC BY-NC-SA 4.0.