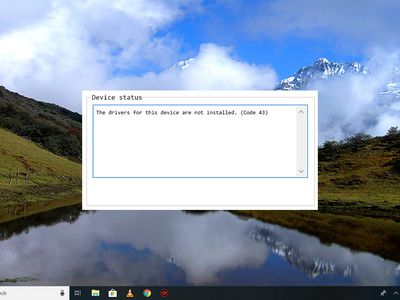
Restoring Functionality: Resolving Issues with Windows Programs Post-Update - Insights by YL Computing

[6 \Times \Frac{b}{6} = 9 \Times 6 \
The Windows 10 display settings allow you to change the appearance of your desktop and customize it to your liking. There are many different display settings you can adjust, from adjusting the brightness of your screen to choosing the size of text and icons on your monitor. Here is a step-by-step guide on how to adjust your Windows 10 display settings.
1. Find the Start button located at the bottom left corner of your screen. Click on the Start button and then select Settings.
2. In the Settings window, click on System.
3. On the left side of the window, click on Display. This will open up the display settings options.
4. You can adjust the brightness of your screen by using the slider located at the top of the page. You can also change the scaling of your screen by selecting one of the preset sizes or manually adjusting the slider.
5. To adjust the size of text and icons on your monitor, scroll down to the Scale and layout section. Here you can choose between the recommended size and manually entering a custom size. Once you have chosen the size you would like, click the Apply button to save your changes.
6. You can also adjust the orientation of your display by clicking the dropdown menu located under Orientation. You have the options to choose between landscape, portrait, and rotated.
7. Next, scroll down to the Multiple displays section. Here you can choose to extend your display or duplicate it onto another monitor.
8. Finally, scroll down to the Advanced display settings section. Here you can find more advanced display settings such as resolution and color depth.
By making these adjustments to your Windows 10 display settings, you can customize your desktop to fit your personal preference. Additionally, these settings can help improve the clarity of your monitor for a better viewing experience.
Post navigation
What type of maintenance tasks should I be performing on my PC to keep it running efficiently?
What is the best way to clean my computer’s registry?
Also read:
- [Updated] 2024 Approved Exploring Significance and Usage of a Blue Emoji on Messenger
- [Updated] Affordable HD Action Cameras for Extreme Exposure
- 1. Accelerate Your Sluggish Windows Laptop: Expert Tips From YL Computing & Software
- 2024 Approved The Secrets to Discreetly Fading Out Sounds Using Audacity
- Boost Your PC's Efficiency: A Step-by-Step Guide to Freeing Up System Memory - YL Tech Solutions
- Connect with Digiarty: Your Portal to Exceptional Digital Artistry
- Essential Guide: Measuring Your CPU's Heat Output - Tech Insights From YL Computing
- In 2024, How To Remove or Bypass Knox Enrollment Service On Honor X50i
- In 2024, Life360 Learn How Everything Works On Lenovo ThinkPhone | Dr.fone
- In 2024, Two Ways to Track My Boyfriends Lava Yuva 3 Pro without Him Knowing | Dr.fone
- Master the Art of Disk Sanitization with Tips by YL Software's Leading Experts
- Reactivating Dormant Office Outlook Alerts
- Solving the Issue of Scanners Creating Warped Photos: Expert Tips From YL Computing
- Why Does My Computer Show a Disk Read Error? Insights and Solutions by YL Software Experts
- Title: Restoring Functionality: Resolving Issues with Windows Programs Post-Update - Insights by YL Computing
- Author: Steven
- Created at : 2025-02-28 16:41:50
- Updated at : 2025-03-08 00:40:37
- Link: https://discover-help.techidaily.com/restoring-functionality-resolving-issues-with-windows-programs-post-update-insights-by-yl-computing/
- License: This work is licensed under CC BY-NC-SA 4.0.