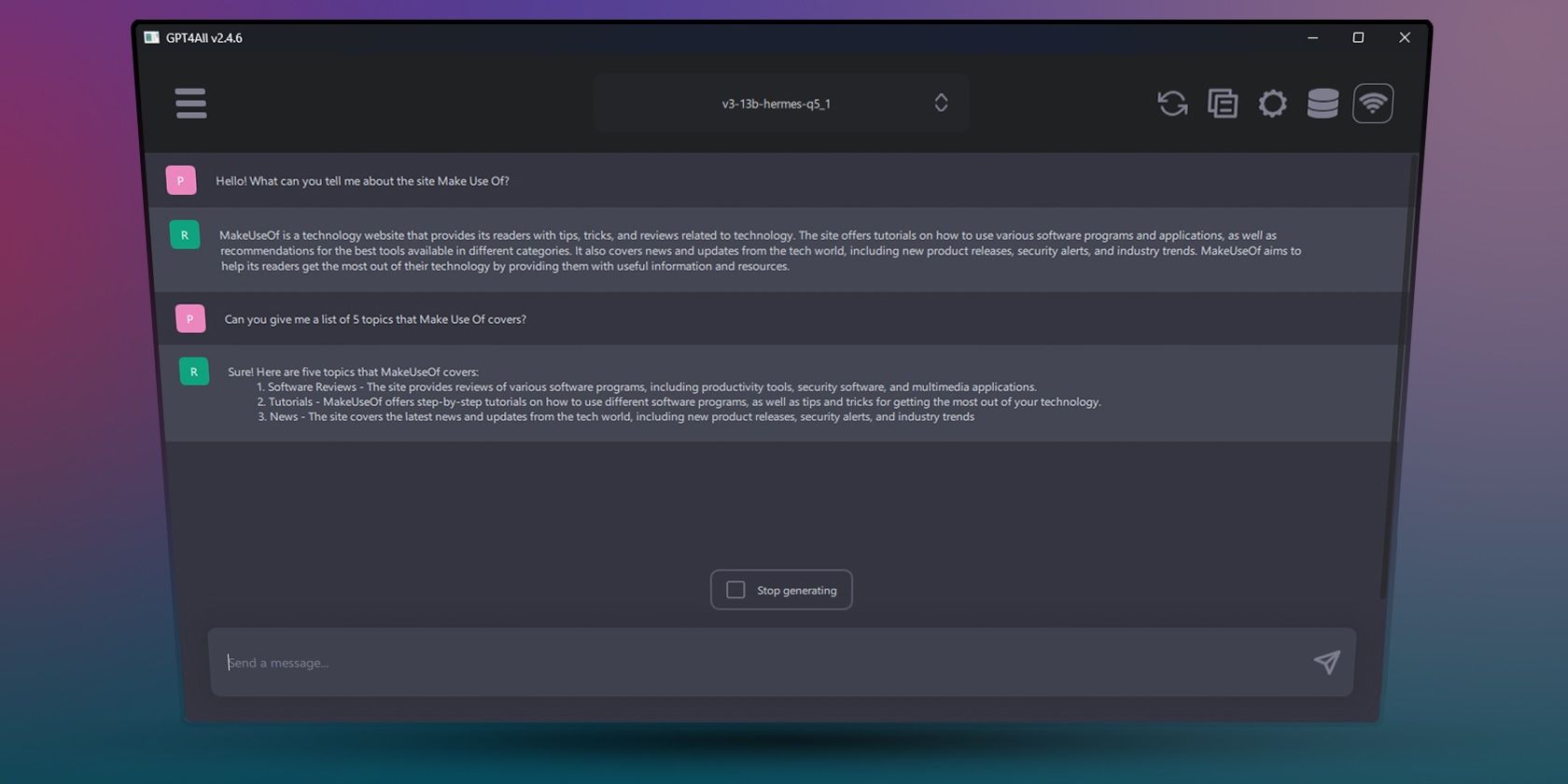
Step-by-Step Guide: Accessing and Viewing .txt Files on Your Windows PC - Tips From YL Computing

[B = 54 \
The Windows 10 display settings allow you to change the appearance of your desktop and customize it to your liking. There are many different display settings you can adjust, from adjusting the brightness of your screen to choosing the size of text and icons on your monitor. Here is a step-by-step guide on how to adjust your Windows 10 display settings.
1. Find the Start button located at the bottom left corner of your screen. Click on the Start button and then select Settings.
2. In the Settings window, click on System.
3. On the left side of the window, click on Display. This will open up the display settings options.
4. You can adjust the brightness of your screen by using the slider located at the top of the page. You can also change the scaling of your screen by selecting one of the preset sizes or manually adjusting the slider.
5. To adjust the size of text and icons on your monitor, scroll down to the Scale and layout section. Here you can choose between the recommended size and manually entering a custom size. Once you have chosen the size you would like, click the Apply button to save your changes.
6. You can also adjust the orientation of your display by clicking the dropdown menu located under Orientation. You have the options to choose between landscape, portrait, and rotated.
7. Next, scroll down to the Multiple displays section. Here you can choose to extend your display or duplicate it onto another monitor.
8. Finally, scroll down to the Advanced display settings section. Here you can find more advanced display settings such as resolution and color depth.
By making these adjustments to your Windows 10 display settings, you can customize your desktop to fit your personal preference. Additionally, these settings can help improve the clarity of your monitor for a better viewing experience.
Post navigation
What type of maintenance tasks should I be performing on my PC to keep it running efficiently?
What is the best way to clean my computer’s registry?
Also read:
- [New] 2024 Approved Optimize Your YouTube Stream Choosing Superior Webcams
- [New] Expert Tips for Efficient Music Integration in Premiere Pro
- [Updated] Ultimate Collection No-Cost AE Template Gold
- 「お花見専用弁当|満開桜を頂く上位レシピ」
- Capture High-Quality Video & Audio with WinxVideo AI: Your Guide to Screen Recording
- Compatibilidad De AV1 Con Adobe Premiere Pro: Posibilidades De Importación Y Exportación
- Gratis Upscaling Von Filmdateien: Umwandlung Zu MP4 Format Auf Verschiedenen Plattformen
- How To Simulate GPS Movement With Location Spoofer On Xiaomi Civi 3? | Dr.fone
- How to Successfully Reinstall and Configure Your AMD Ryzen Master Software
- In 2024, Ultimate Guide from Apple iPhone SE (2020) iCloud Activation Lock Bypass
- IPad DJ DEX Trial Opportunity - Help Us Perfect the Ultimate Music Mixing App!
- Methods to Rectify Frozen and Unresponsive Windows Discord Elements
- Solving Uneven Volume: How to Fix When Your AirPods Sound Different
- Top 10 Gratisk AIKommentatorer Online - Per Windows Og Mac Optimert
- Top 16 Free DVD Burning Apps for Windows Users: Supporting XP, Vista, 7 & 10
- Top 7 Unbeatable DVD Ripper Tools for Both PC & Mac with Free Software Options
- Title: Step-by-Step Guide: Accessing and Viewing .txt Files on Your Windows PC - Tips From YL Computing
- Author: Steven
- Created at : 2025-03-05 00:11:39
- Updated at : 2025-03-07 21:59:09
- Link: https://discover-help.techidaily.com/step-by-step-guide-accessing-and-viewing-txt-files-on-your-windows-pc-tips-from-yl-computing/
- License: This work is licensed under CC BY-NC-SA 4.0.