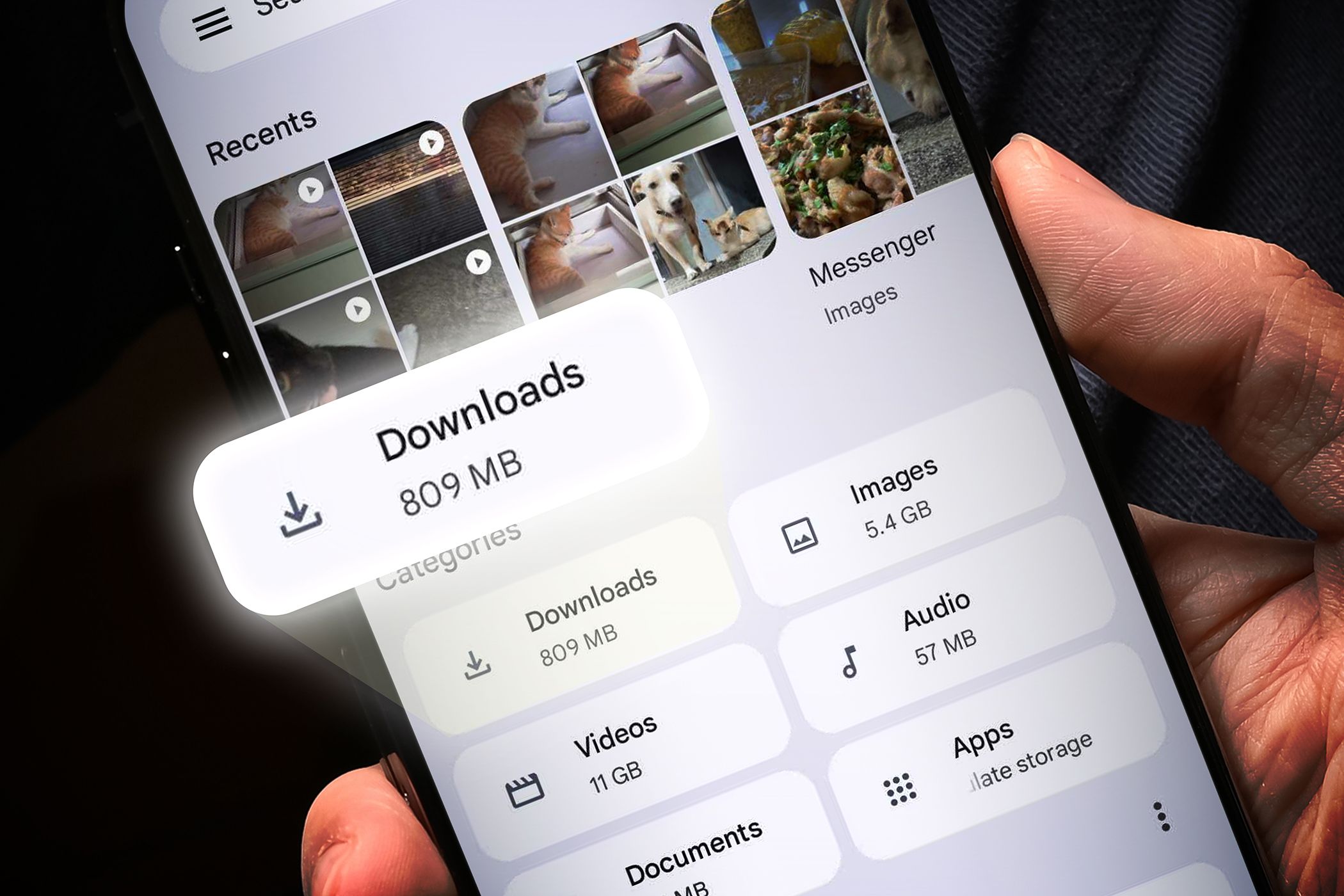
Step-by-Step Guide: Enabling/Disabling Your Windows Firewall - Tips From YL Computing

Tutor]: To Find the Value of (B ), We Need to Isolate (B ) on One Side of the Equation. We Can Do This by Multiplying Both Sides of the Equation by 6, Which Is the Inverse Operation of Division by 6. Here Are the Steps:
The Windows 10 display settings allow you to change the appearance of your desktop and customize it to your liking. There are many different display settings you can adjust, from adjusting the brightness of your screen to choosing the size of text and icons on your monitor. Here is a step-by-step guide on how to adjust your Windows 10 display settings.
1. Find the Start button located at the bottom left corner of your screen. Click on the Start button and then select Settings.
2. In the Settings window, click on System.
3. On the left side of the window, click on Display. This will open up the display settings options.
4. You can adjust the brightness of your screen by using the slider located at the top of the page. You can also change the scaling of your screen by selecting one of the preset sizes or manually adjusting the slider.
5. To adjust the size of text and icons on your monitor, scroll down to the Scale and layout section. Here you can choose between the recommended size and manually entering a custom size. Once you have chosen the size you would like, click the Apply button to save your changes.
6. You can also adjust the orientation of your display by clicking the dropdown menu located under Orientation. You have the options to choose between landscape, portrait, and rotated.
7. Next, scroll down to the Multiple displays section. Here you can choose to extend your display or duplicate it onto another monitor.
8. Finally, scroll down to the Advanced display settings section. Here you can find more advanced display settings such as resolution and color depth.
By making these adjustments to your Windows 10 display settings, you can customize your desktop to fit your personal preference. Additionally, these settings can help improve the clarity of your monitor for a better viewing experience.
Post navigation
What type of maintenance tasks should I be performing on my PC to keep it running efficiently?
What is the best way to clean my computer’s registry?
Also read:
- [New] 2024 Approved Expert Tips for Automated Google Meet Timings
- [New] 2024 Approved The Easy Fix for a Desired List Directionality
- [New] Best Photo Background Blur Apps for iPhone and Android Phones for 2024
- [New] Premium Timepieces for Your Dream Wedding on Smartphones
- [New] Unpacking the Enhancements in Sony S6500 BDP for 2024
- [Updated] Dissecting Alternatives to the Well-Known VLC for 2024
- In 2024, How To Remove iCloud From Apple iPhone 15 Smoothly
- Popular Inquiries and Expert Responses Unpacked for Your Convenience
- Seamless Audio File Transformation: Your Guide on Switching From MP3 to M4A Format
- Seamless Conversion of CAF Files Into MP3 Format Across Windows, Mac, and Web Services
- Silence Is Golden: Discover These 3 Costless Techniques to Separate Audio From Your Videos
- Solving Playback Problems: A Comprehensive Guide to Eliminating Buffering and Stuttering in VLC Media Player
- Thumbnail Design 101 for Video Promotion on YouTube
- Unveiling Technology Secrets: The Tom's Computer Diagnostics
- ゲーム音専用動画作成: NVIDIA GeForce Experienceでの設定ガイド
- Title: Step-by-Step Guide: Enabling/Disabling Your Windows Firewall - Tips From YL Computing
- Author: Steven
- Created at : 2025-03-06 19:29:03
- Updated at : 2025-03-07 21:29:59
- Link: https://discover-help.techidaily.com/step-by-step-guide-enablingdisabling-your-windows-firewall-tips-from-yl-computing/
- License: This work is licensed under CC BY-NC-SA 4.0.