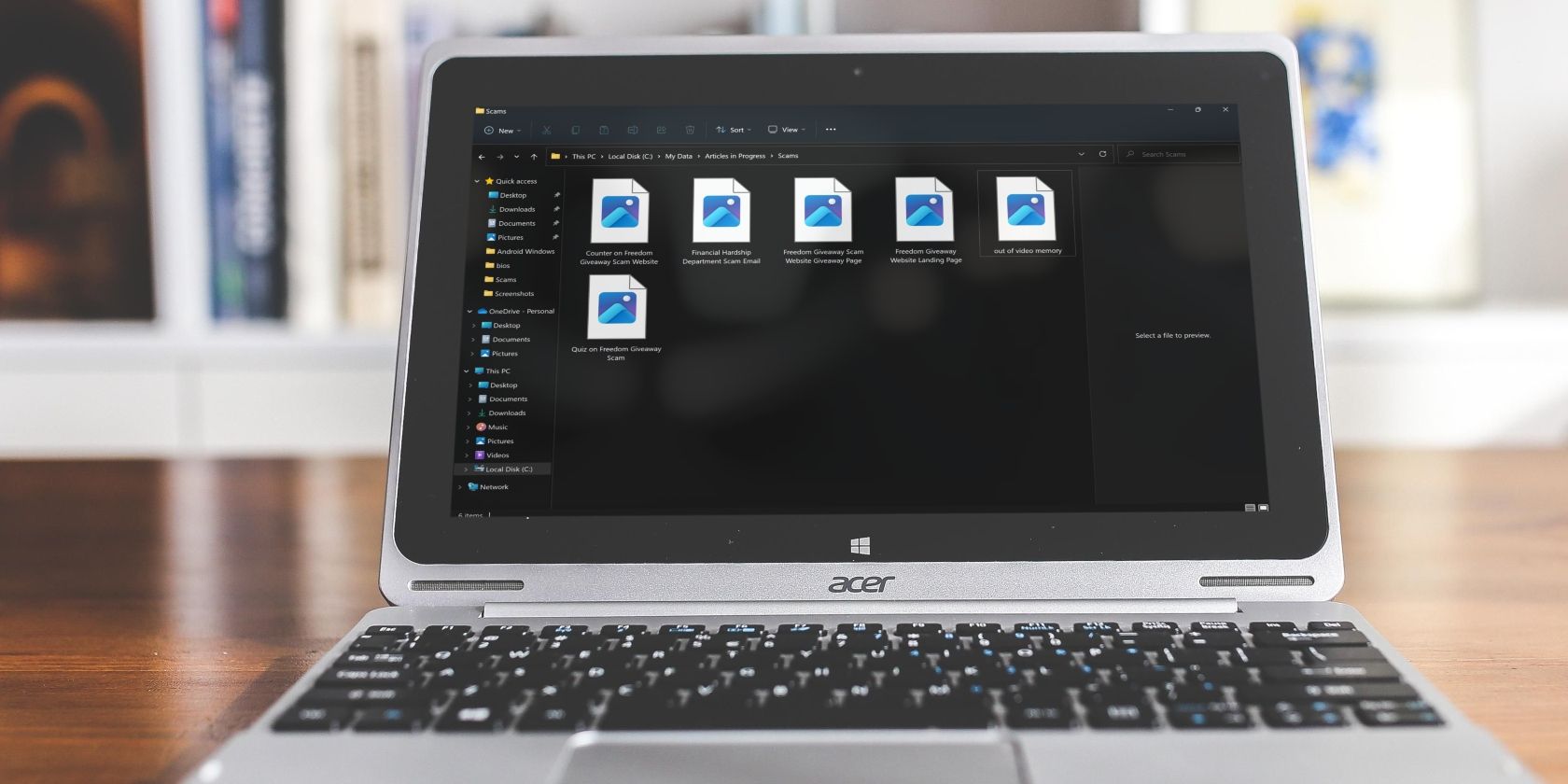
Step-by-Step Guide: Replacing Damaged Parts in Your Windows PC - Tips From YL Computing

Tutor]: To Find the Value of (B ), We Need to Isolate (B ) on One Side of the Equation. We Can Do This by Multiplying Both Sides of the Equation by 6, Which Is the Inverse Operation of Division by 6. Here Are the Steps:
The Windows 10 display settings allow you to change the appearance of your desktop and customize it to your liking. There are many different display settings you can adjust, from adjusting the brightness of your screen to choosing the size of text and icons on your monitor. Here is a step-by-step guide on how to adjust your Windows 10 display settings.
1. Find the Start button located at the bottom left corner of your screen. Click on the Start button and then select Settings.
2. In the Settings window, click on System.
3. On the left side of the window, click on Display. This will open up the display settings options.
4. You can adjust the brightness of your screen by using the slider located at the top of the page. You can also change the scaling of your screen by selecting one of the preset sizes or manually adjusting the slider.
5. To adjust the size of text and icons on your monitor, scroll down to the Scale and layout section. Here you can choose between the recommended size and manually entering a custom size. Once you have chosen the size you would like, click the Apply button to save your changes.
6. You can also adjust the orientation of your display by clicking the dropdown menu located under Orientation. You have the options to choose between landscape, portrait, and rotated.
7. Next, scroll down to the Multiple displays section. Here you can choose to extend your display or duplicate it onto another monitor.
8. Finally, scroll down to the Advanced display settings section. Here you can find more advanced display settings such as resolution and color depth.
By making these adjustments to your Windows 10 display settings, you can customize your desktop to fit your personal preference. Additionally, these settings can help improve the clarity of your monitor for a better viewing experience.
Post navigation
What type of maintenance tasks should I be performing on my PC to keep it running efficiently?
What is the best way to clean my computer’s registry?
Also read:
- [New] 2024 Approved Boosting Engagement Tailoring Backgrounds on Google Meet Devices
- [New] Pioneering Companies for Haptic-Rich Views
- [Updated] 2024 Approved Facing the Reality of Content Monetization
- [Updated] Short Track Olympics - Highlights From '22 for 2024
- A Quick Guide to Xiaomi Redmi Note 12R FRP Bypass Instantly
- Bring Back the Arcade Magic: Running Doom on Raspberry Pi Pico Demystified
- Effortless Guide for Ripping DVD Movies as MKV Files on the Latest Windows OS
- Effortless Methods to Transform Your Tumblr Content Into MP4/MP3 Files with Ease
- Effortless Online Conversion of AVCHD Files to MOV – Free Methods Explored
- Effortlessly Convert Your WLMP Videos to Various Formats Including MP4, AVI, and MOV!
- How to Convert Still Pictures Into Fun GIF Animation - A Beginner's Guide for Windows Users
- In 2024, From Raw to Richness Creating & Merging Impressive HDR Photos
- Resolved: P3S PC Game Crashes No More
- Ripping DVDs & Blu-Ray Discs Effectively: A Comparative Analysis of MakeMKV and DVDFab Tools
- Step-by-Step Guide: Converting VCDs Into AVI Format Using Windows
- The Ultimate Guide: Converting High-Quality Audio Files Into WAV Format
- Updated Best Movie Makers for Windows 10 for 2024
- Title: Step-by-Step Guide: Replacing Damaged Parts in Your Windows PC - Tips From YL Computing
- Author: Steven
- Created at : 2025-03-06 23:38:11
- Updated at : 2025-03-07 18:08:28
- Link: https://discover-help.techidaily.com/step-by-step-guide-replacing-damaged-parts-in-your-windows-pc-tips-from-yl-computing/
- License: This work is licensed under CC BY-NC-SA 4.0.