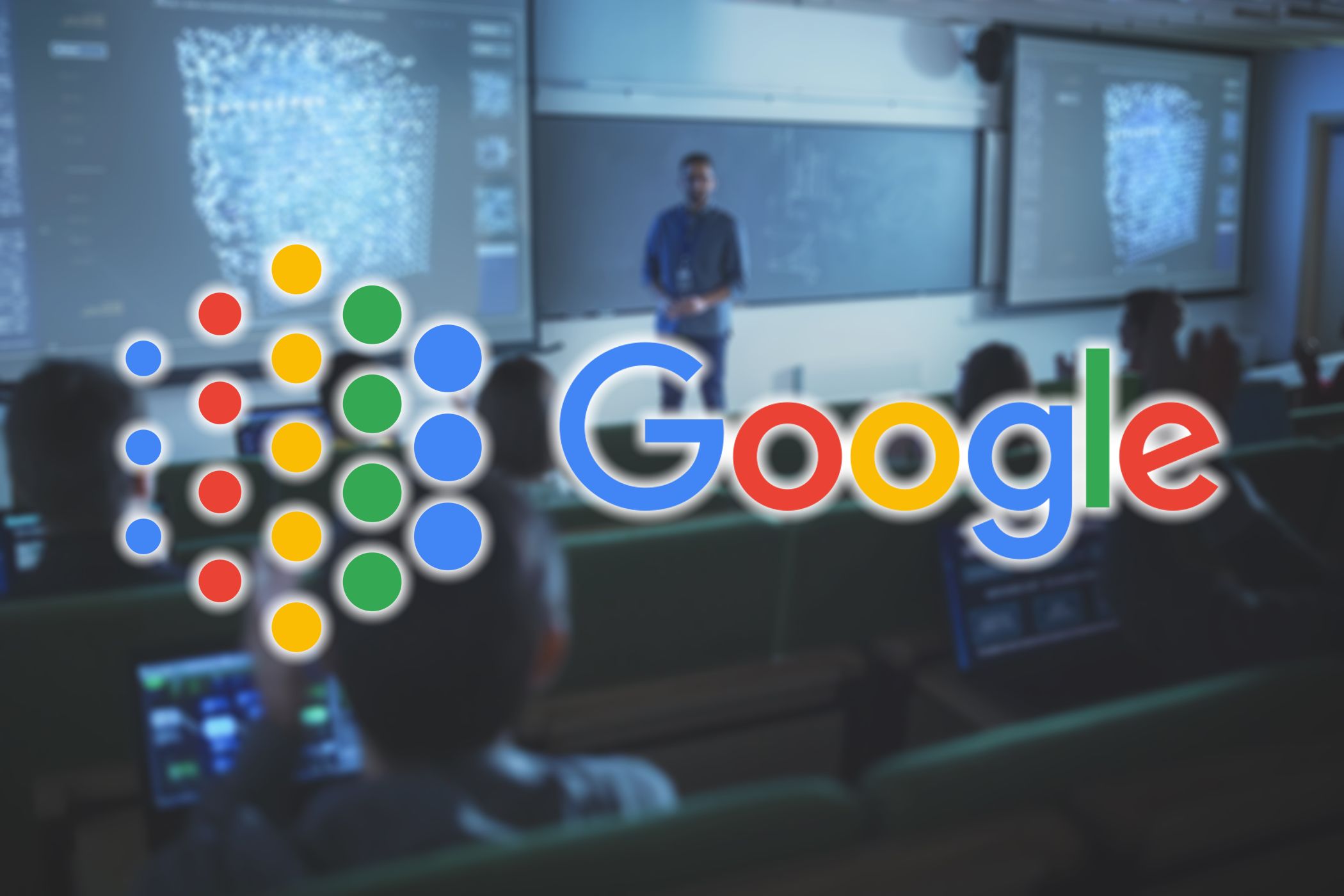
Troubleshooting Unrecognized USB Drives on Your Computer with Tips by YL Software Experts

[B = 54 \
The Windows 10 display settings allow you to change the appearance of your desktop and customize it to your liking. There are many different display settings you can adjust, from adjusting the brightness of your screen to choosing the size of text and icons on your monitor. Here is a step-by-step guide on how to adjust your Windows 10 display settings.
1. Find the Start button located at the bottom left corner of your screen. Click on the Start button and then select Settings.
2. In the Settings window, click on System.
3. On the left side of the window, click on Display. This will open up the display settings options.
4. You can adjust the brightness of your screen by using the slider located at the top of the page. You can also change the scaling of your screen by selecting one of the preset sizes or manually adjusting the slider.
5. To adjust the size of text and icons on your monitor, scroll down to the Scale and layout section. Here you can choose between the recommended size and manually entering a custom size. Once you have chosen the size you would like, click the Apply button to save your changes.
6. You can also adjust the orientation of your display by clicking the dropdown menu located under Orientation. You have the options to choose between landscape, portrait, and rotated.
7. Next, scroll down to the Multiple displays section. Here you can choose to extend your display or duplicate it onto another monitor.
8. Finally, scroll down to the Advanced display settings section. Here you can find more advanced display settings such as resolution and color depth.
By making these adjustments to your Windows 10 display settings, you can customize your desktop to fit your personal preference. Additionally, these settings can help improve the clarity of your monitor for a better viewing experience.
Post navigation
What type of maintenance tasks should I be performing on my PC to keep it running efficiently?
What is the best way to clean my computer’s registry?
Also read:
- [New] 2024 Approved Weighing the Pros and Cons of YouTube Premium
- [New] Cross-Device IPTV Broadcasting
- [Updated] In 2024, Snap-Happy with iPhone Burst Mode
- 2024 Approved Transform Your Videos Expert Choices for Thumbnails
- 如何靈活地讓iPhone用戶使用AVI格式視訊 - iPhone影片儲存指南
- Best Top 15 Free Software Tools: Ultimate Guide to Convert 4K Videos on Windows and Mac Computers
- Can the Asus RT-AC88U Meet Your Gaming Needs? Find Out in Our In-Depth Review
- Decoding Instagram's Legal Framework for Musicians
- DVD Shrink日本語版ダウンロード不可解決策&安全な取得方法ガイド
- Elevate Your PC Experience with Top-Rated DVD Video Players for Windows 11, 8 & 7 – Claim Your Complimentary Version Now!
- Get the Ultimate Game Enhancer: Secure Official WinX DVD Copy Pro - Complimentary Update!
- In 2024, Crafting Impact The Quintessential Five YouTube Marketing Approaches
- In 2024, Freedom in Viewing Is VLC More Powerful Than MPC?
- In 2024, Personalize & Protect YouTube Channel URL Made Simple
- Nutzen Sie Die KI Von Winxvideo, Um Ihre Videoqualität Zu Verbessern!
- Step-by-Step Guide: Editing Your iPhones Videos Using a Windows Computer
- Title: Troubleshooting Unrecognized USB Drives on Your Computer with Tips by YL Software Experts
- Author: Steven
- Created at : 2025-03-06 20:07:03
- Updated at : 2025-03-07 23:45:31
- Link: https://discover-help.techidaily.com/troubleshooting-unrecognized-usb-drives-on-your-computer-with-tips-by-yl-software-experts/
- License: This work is licensed under CC BY-NC-SA 4.0.