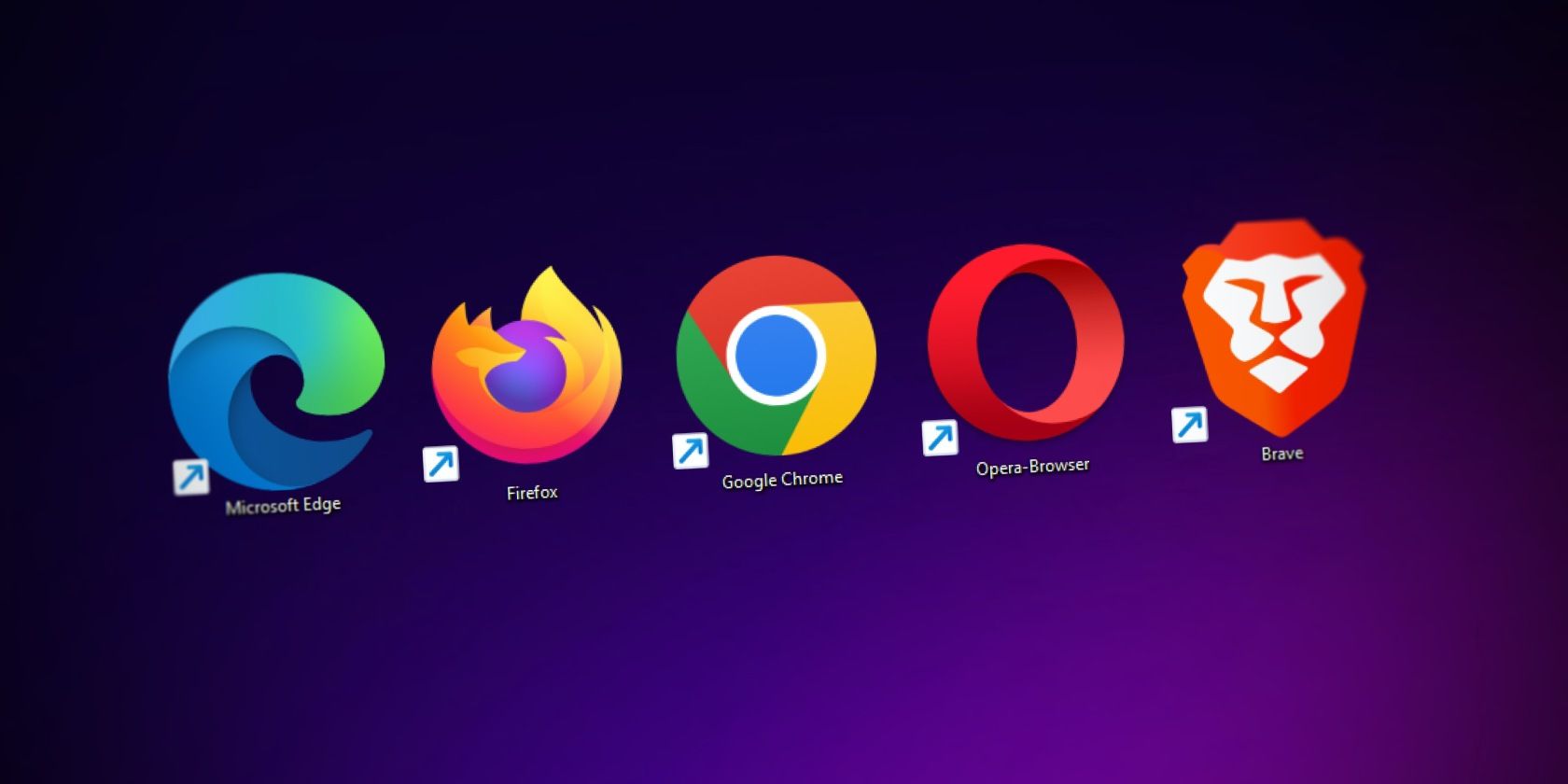
Ultimate Troubleshooting: Navigating to Windows System Preferences as an Administrator - YL Help Center

[B = 54 \
The Windows 10 display settings allow you to change the appearance of your desktop and customize it to your liking. There are many different display settings you can adjust, from adjusting the brightness of your screen to choosing the size of text and icons on your monitor. Here is a step-by-step guide on how to adjust your Windows 10 display settings.
1. Find the Start button located at the bottom left corner of your screen. Click on the Start button and then select Settings.
2. In the Settings window, click on System.
3. On the left side of the window, click on Display. This will open up the display settings options.
4. You can adjust the brightness of your screen by using the slider located at the top of the page. You can also change the scaling of your screen by selecting one of the preset sizes or manually adjusting the slider.
5. To adjust the size of text and icons on your monitor, scroll down to the Scale and layout section. Here you can choose between the recommended size and manually entering a custom size. Once you have chosen the size you would like, click the Apply button to save your changes.
6. You can also adjust the orientation of your display by clicking the dropdown menu located under Orientation. You have the options to choose between landscape, portrait, and rotated.
7. Next, scroll down to the Multiple displays section. Here you can choose to extend your display or duplicate it onto another monitor.
8. Finally, scroll down to the Advanced display settings section. Here you can find more advanced display settings such as resolution and color depth.
By making these adjustments to your Windows 10 display settings, you can customize your desktop to fit your personal preference. Additionally, these settings can help improve the clarity of your monitor for a better viewing experience.
Post navigation
What type of maintenance tasks should I be performing on my PC to keep it running efficiently?
What is the best way to clean my computer’s registry?
Also read:
- [New] Full Access Your In-Depth Look at FCP for 2024
- [New] In 2024, How to Swap Genders on Snapchat, Facebook or Instagram Photos
- Boost Your WiFi Connection: Expert Tips From YL Computing's Guide on Enhancing Signal Strength
- Coupe-Vidéo Optimal Et Gratuit Pour Windows 10, 8, 7 & macOS - Supprimez Facilement Les Séquences Vidéos Inutiles
- Glimpse Into Crystal Clear, Yet Buggy Virtual Experience with Pimax
- In 2024, Mastering Youtube Views Secrets for a Million Followers
- ISOワークショップ向けコピーガードを解除不能にする方法とそれに伴うリスク
- Striking a Balance in YouTube Thumbnail Sizing for 2024
- Unveiling the Secrets Behind the Phenomenal Execution of Tasks by Dell's Versatile XPS 13 2-in-1 Laptop: A Thorough Review Analysis
- Vollständiges Leitfaden Für HEVC/H.265 & 4K-Video Konvertierung Und Lesetrainings
- Wie Man DVDs in Digitale Dateiformate Konvertiert Mit Windows #B# Oder macOS
- ディスクをPCに移す手順 - Windows 11用 DVD データ/動画圧縮保存ガイド
- Title: Ultimate Troubleshooting: Navigating to Windows System Preferences as an Administrator - YL Help Center
- Author: Steven
- Created at : 2025-03-05 23:41:45
- Updated at : 2025-03-07 17:29:36
- Link: https://discover-help.techidaily.com/ultimate-troubleshooting-navigating-to-windows-system-preferences-as-an-administrator-yl-help-center/
- License: This work is licensed under CC BY-NC-SA 4.0.