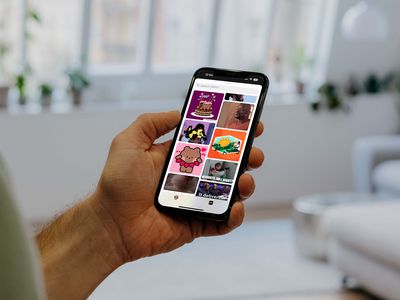
Understanding the Reasons Behind Your PC's Freezes and Crashes: A Comprehensive Guide by YL Computing

[6 \Times \Frac{b}{6} = 9 \Times 6 \
The Windows 10 display settings allow you to change the appearance of your desktop and customize it to your liking. There are many different display settings you can adjust, from adjusting the brightness of your screen to choosing the size of text and icons on your monitor. Here is a step-by-step guide on how to adjust your Windows 10 display settings.
1. Find the Start button located at the bottom left corner of your screen. Click on the Start button and then select Settings.
2. In the Settings window, click on System.
3. On the left side of the window, click on Display. This will open up the display settings options.
4. You can adjust the brightness of your screen by using the slider located at the top of the page. You can also change the scaling of your screen by selecting one of the preset sizes or manually adjusting the slider.
5. To adjust the size of text and icons on your monitor, scroll down to the Scale and layout section. Here you can choose between the recommended size and manually entering a custom size. Once you have chosen the size you would like, click the Apply button to save your changes.
6. You can also adjust the orientation of your display by clicking the dropdown menu located under Orientation. You have the options to choose between landscape, portrait, and rotated.
7. Next, scroll down to the Multiple displays section. Here you can choose to extend your display or duplicate it onto another monitor.
8. Finally, scroll down to the Advanced display settings section. Here you can find more advanced display settings such as resolution and color depth.
By making these adjustments to your Windows 10 display settings, you can customize your desktop to fit your personal preference. Additionally, these settings can help improve the clarity of your monitor for a better viewing experience.
Post navigation
What type of maintenance tasks should I be performing on my PC to keep it running efficiently?
What is the best way to clean my computer’s registry?
Also read:
- [Updated] In 2024, A New Era of Visual Narratives Full Rotation
- [Updated] Revolutionize Virtual Reality with Our Expertise
- [Updated] Understanding Watermarks & Protecting FB Pics
- Bypass Delays, Boost VLC Audio/Video Integration
- Error 404: The Missing Pages on Your Website
- Gérer Les Sauvegardes De Fichiers en Cas D'échec Du Démarrage De Windows : Astuces Rapides Et Efficaces
- How Do I Stop Someone From Tracking My Oppo Reno 11 Pro 5G? | Dr.fone
- How to Quickly Fix the Msvcp110.dll Not Detected Issue? Explore 5 Powerful Solutions
- In 2024, Chiefs' Choice for Elite Cloud Storage
- In 2024, Expert Smartphone Photo & Film Capture IPhone/Android Comparison
- In 2024, Unlocking Creativity Free Animation Techniques
- Kontinuierliche Datensicherung Mit Hilfe Von SSD Imagebackup
- Lernen Sie, Wie Man Zwei USB-Speichersticks Nahtlos Verbindet Und Abgleicht
- Lost Data, Found Solutions: Effortless Restoration Using No-Cost Programs
- Seamlessly Move Your Memories - Top 5 Methods for Android to iPhone Picture Transfer without a Laptop
- Soluciones Efectivas Cuando Falla La Recuperación De Historiales De Archivos en Windows 11
- The Ultimate Collection of 10 Advanced FCP Tools
- Top-Ranking iPhone Devices Unveiled by Tech Experts - Comprehensive Reviews on ZDNet
- Wie Übertragen Sie Gesundheitliche Informationen Nahtlos Auf Das Neue iOS - Erkunde Diese Vier Bewährten Strategien
- Title: Understanding the Reasons Behind Your PC's Freezes and Crashes: A Comprehensive Guide by YL Computing
- Author: Steven
- Created at : 2025-03-06 20:15:35
- Updated at : 2025-03-07 18:41:18
- Link: https://discover-help.techidaily.com/understanding-the-reasons-behind-your-pcs-freezes-and-crashes-a-comprehensive-guide-by-yl-computing/
- License: This work is licensed under CC BY-NC-SA 4.0.