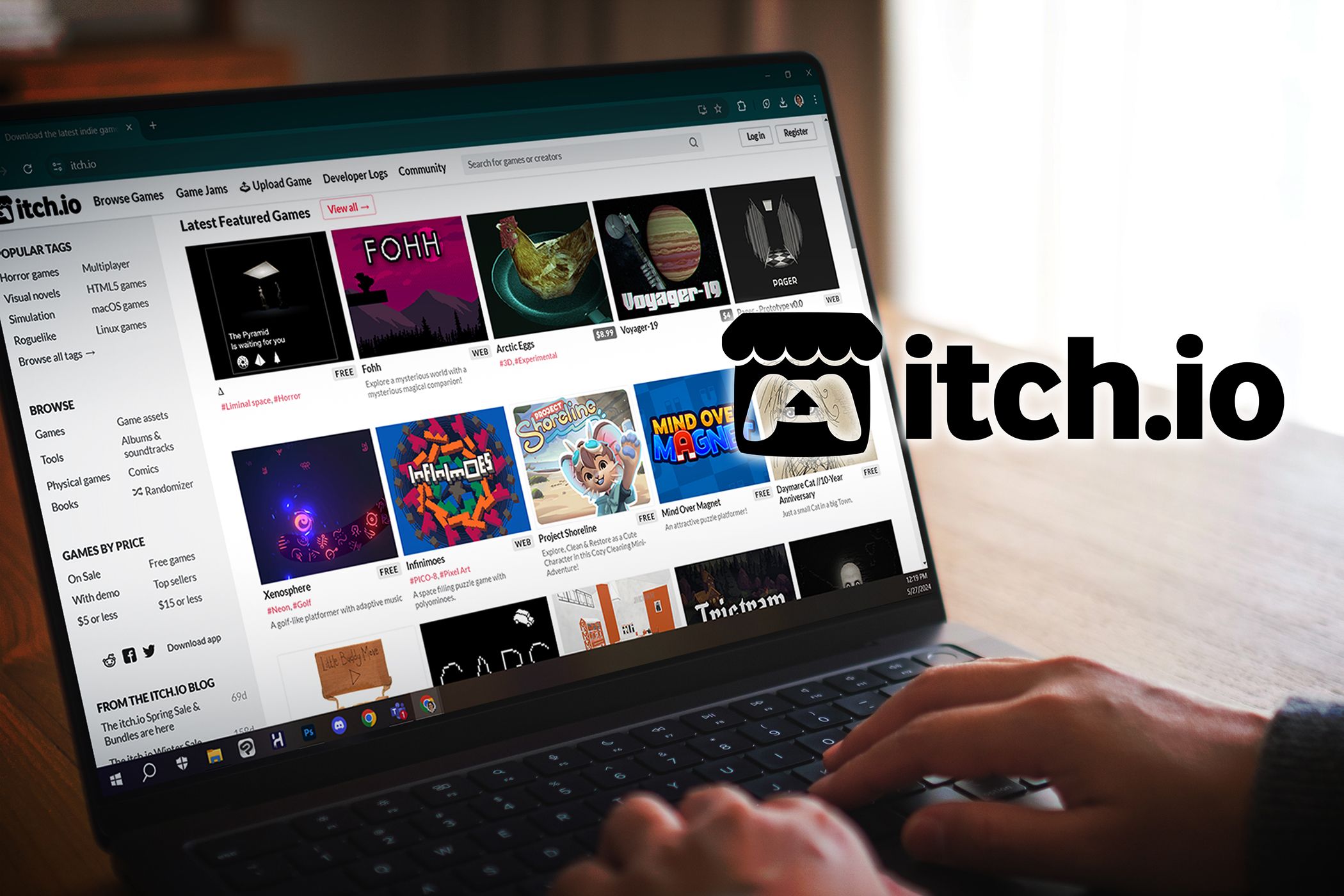
User Account Management in Windows: Easy Ways to Modify or Delete Accounts - YL Software Solutions

Mastering Display Customization on Windows [Student]: What Is the Value of (B ) if It Satisfies the Equation (\Frac{b}{6} = 9 )?
The Windows 10 display settings allow you to change the appearance of your desktop and customize it to your liking. There are many different display settings you can adjust, from adjusting the brightness of your screen to choosing the size of text and icons on your monitor. Here is a step-by-step guide on how to adjust your Windows 10 display settings.
1. Find the Start button located at the bottom left corner of your screen. Click on the Start button and then select Settings.
2. In the Settings window, click on System.
3. On the left side of the window, click on Display. This will open up the display settings options.
4. You can adjust the brightness of your screen by using the slider located at the top of the page. You can also change the scaling of your screen by selecting one of the preset sizes or manually adjusting the slider.
5. To adjust the size of text and icons on your monitor, scroll down to the Scale and layout section. Here you can choose between the recommended size and manually entering a custom size. Once you have chosen the size you would like, click the Apply button to save your changes.
6. You can also adjust the orientation of your display by clicking the dropdown menu located under Orientation. You have the options to choose between landscape, portrait, and rotated.
7. Next, scroll down to the Multiple displays section. Here you can choose to extend your display or duplicate it onto another monitor.
8. Finally, scroll down to the Advanced display settings section. Here you can find more advanced display settings such as resolution and color depth.
By making these adjustments to your Windows 10 display settings, you can customize your desktop to fit your personal preference. Additionally, these settings can help improve the clarity of your monitor for a better viewing experience.
Post navigation
What type of maintenance tasks should I be performing on my PC to keep it running efficiently?
What is the best way to clean my computer’s registry?
Also read:
- 2024 Approved 12 Best Vlogging Cameras with a Flip Screen
- 2024 Approved Innovative Acoustic Link for Speakers
- A Music Lover's Guide to the Best Places for Complimentary Tunes Online (Top Picks)
- Anticipated Foldable iPhone Reveal: Potential Costs, Launch Timeline, Features & Latest Gossip
- Guida Completa per Ripristinare Windows 11 Senza Perdita Di Dati: Il Metodo Più Efficiente
- IPhone/Android/Windows手機上如何回復丟失的相片: 6個有效方法
- Méthodes De Transfert Sur Un Appareil Connecté Au Réseau
- Nourish and Delight: AI-Driven Culinary Techniques You'll Love
- Resolving Concurrent System Failures on Personal Computers Easily!
- Revolutionary Kitchen Companion: Plugable PT-STAND1 - A Dynamic, Rotating iPad Stand
- Step-by-Step Guide: Restoring Your Lost LibreOffice Files
- Top 5 Strategies for Securely Deleting Your iPhone Models: 14, 13, 12, XS, and More
- Voice Translation Revolution: Oculus Quest and Mondly Unite
- Windows 11上即時同步本地文件夹至OneDrive:两种简单方法
- Title: User Account Management in Windows: Easy Ways to Modify or Delete Accounts - YL Software Solutions
- Author: Steven
- Created at : 2025-03-01 16:52:29
- Updated at : 2025-03-07 22:06:45
- Link: https://discover-help.techidaily.com/user-account-management-in-windows-easy-ways-to-modify-or-delete-accounts-yl-software-solutions/
- License: This work is licensed under CC BY-NC-SA 4.0.