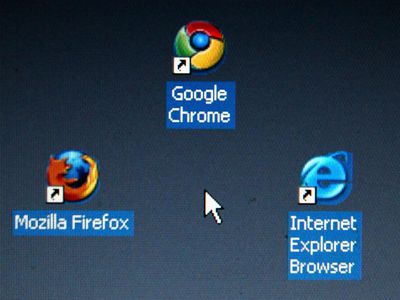
Visual Coca Cola Themes & Backgrounds for PC/Mac Sourced From YL Software Solutions

Mastering Display Customization on Windows [Student]: What Is the Value of (B ) if It Satisfies the Equation (\Frac{b}{6} = 9 )?
The Windows 10 display settings allow you to change the appearance of your desktop and customize it to your liking. There are many different display settings you can adjust, from adjusting the brightness of your screen to choosing the size of text and icons on your monitor. Here is a step-by-step guide on how to adjust your Windows 10 display settings.
1. Find the Start button located at the bottom left corner of your screen. Click on the Start button and then select Settings.
2. In the Settings window, click on System.
3. On the left side of the window, click on Display. This will open up the display settings options.
4. You can adjust the brightness of your screen by using the slider located at the top of the page. You can also change the scaling of your screen by selecting one of the preset sizes or manually adjusting the slider.
5. To adjust the size of text and icons on your monitor, scroll down to the Scale and layout section. Here you can choose between the recommended size and manually entering a custom size. Once you have chosen the size you would like, click the Apply button to save your changes.
6. You can also adjust the orientation of your display by clicking the dropdown menu located under Orientation. You have the options to choose between landscape, portrait, and rotated.
7. Next, scroll down to the Multiple displays section. Here you can choose to extend your display or duplicate it onto another monitor.
8. Finally, scroll down to the Advanced display settings section. Here you can find more advanced display settings such as resolution and color depth.
By making these adjustments to your Windows 10 display settings, you can customize your desktop to fit your personal preference. Additionally, these settings can help improve the clarity of your monitor for a better viewing experience.
Post navigation
What type of maintenance tasks should I be performing on my PC to keep it running efficiently?
What is the best way to clean my computer’s registry?
Also read:
- [New] In 2024, Ultimate MP4 Media Synchronizer to FB
- [Updated] Advanced Systems for Tracking Human Manoeuvres
- 1. Simplified Guide: Top 3 Methods for iPhone Message Backups
- 1. Steps to Remove Hyper-V AVHDX Files Without Associated Virtual Machine Snapshots
- Best Live Stream Screen Recorders for YouTube for 2024
- Complete Tutorial on Performing a Hard Reset of Windows Nine Using Only Keyboard Commands!
- Decadal Meme Construction Breakthroughs
- Fix a Spinning but Unseen Hard Disk in Just 10 Fast Steps!
- Flash-Weißes Bildschirmproblem Bei Windows 10 PCs: Effiziente Behebungsmethoden
- Guía Paso a Paso Para Solucionar Problemas en La Función De Copia De Seguridad Y Restauración De Windows
- Guida Passo-Passo per Eseguire Il Backup Delle Cartelle Modificati Frequentemente Su Windows 10
- HP Unveils Innovative Solution Ensuring Constant Functionality of Their Printer Models - Insights From ZDNet
- In 2024, Canvas Clearance Techniques for Uncluttered Image Frames
- In 2024, Crossing Media Boundaries Insta-to-TikTok Guide
- Master Your System Cleanup: Discovering the Power of Revo Uninstaller Pro
- Retrieve Accidentally Erased Voice Recordings with Simple Methods
- Revolutionizing Sketches Prime iPadOS Drawing Software
- Troubleshooting Missing libgdk-win32-2.0-0.dll Errors on Windows
- Windows 11のビットロッカー回復鍵回避に成功:手軽なアプローチ2種
- Title: Visual Coca Cola Themes & Backgrounds for PC/Mac Sourced From YL Software Solutions
- Author: Steven
- Created at : 2025-03-03 17:46:19
- Updated at : 2025-03-07 18:39:44
- Link: https://discover-help.techidaily.com/visual-coca-cola-themes-and-backgrounds-for-pcmac-sourced-from-yl-software-solutions/
- License: This work is licensed under CC BY-NC-SA 4.0.