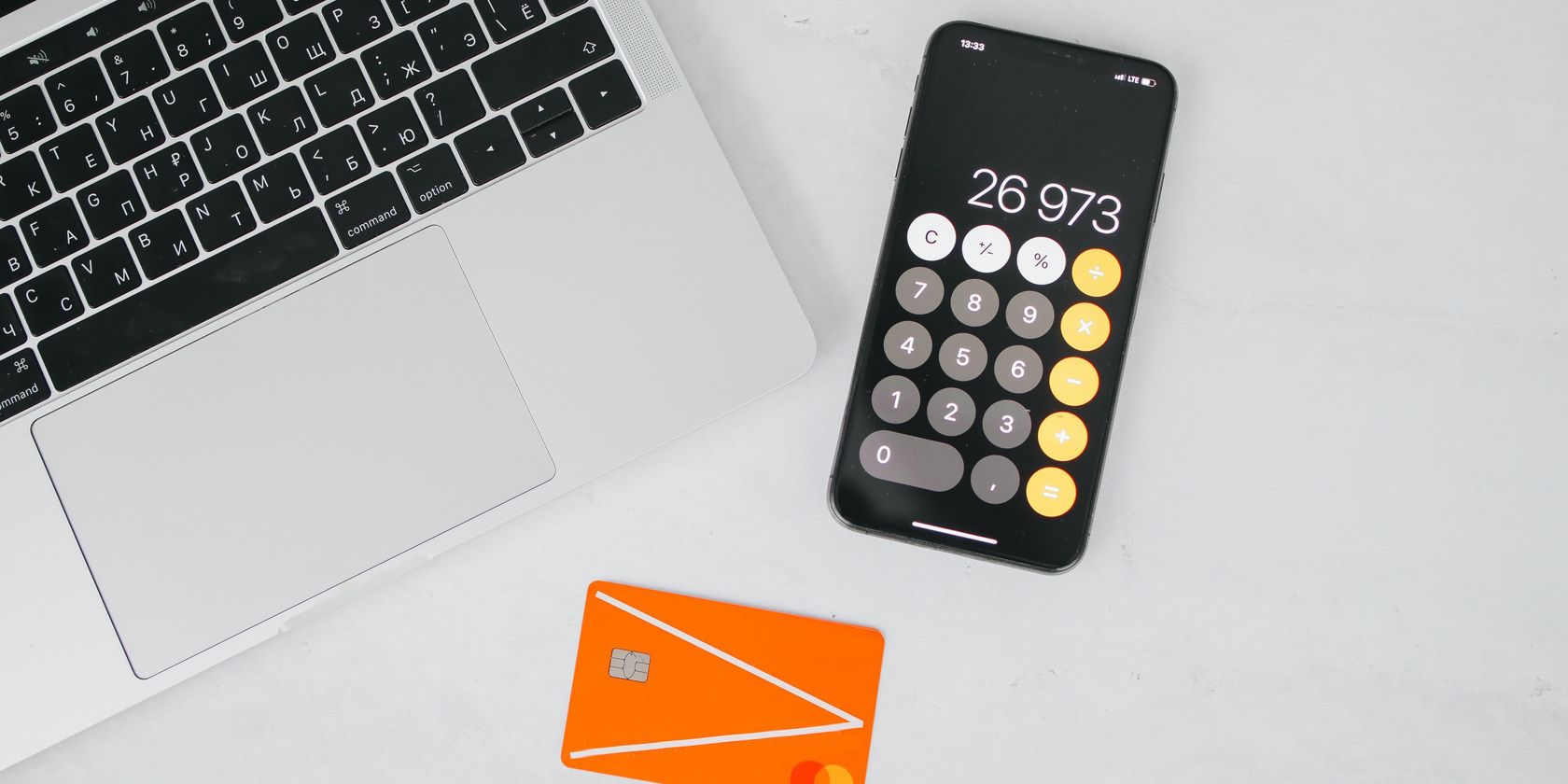
Winter Wonderland: Professional Snowy Scenes, High-Res Backgrounds & Walls - By YL Computing

[B = 54 \
The Windows 10 display settings allow you to change the appearance of your desktop and customize it to your liking. There are many different display settings you can adjust, from adjusting the brightness of your screen to choosing the size of text and icons on your monitor. Here is a step-by-step guide on how to adjust your Windows 10 display settings.
1. Find the Start button located at the bottom left corner of your screen. Click on the Start button and then select Settings.
2. In the Settings window, click on System.
3. On the left side of the window, click on Display. This will open up the display settings options.
4. You can adjust the brightness of your screen by using the slider located at the top of the page. You can also change the scaling of your screen by selecting one of the preset sizes or manually adjusting the slider.
5. To adjust the size of text and icons on your monitor, scroll down to the Scale and layout section. Here you can choose between the recommended size and manually entering a custom size. Once you have chosen the size you would like, click the Apply button to save your changes.
6. You can also adjust the orientation of your display by clicking the dropdown menu located under Orientation. You have the options to choose between landscape, portrait, and rotated.
7. Next, scroll down to the Multiple displays section. Here you can choose to extend your display or duplicate it onto another monitor.
8. Finally, scroll down to the Advanced display settings section. Here you can find more advanced display settings such as resolution and color depth.
By making these adjustments to your Windows 10 display settings, you can customize your desktop to fit your personal preference. Additionally, these settings can help improve the clarity of your monitor for a better viewing experience.
Post navigation
What type of maintenance tasks should I be performing on my PC to keep it running efficiently?
What is the best way to clean my computer’s registry?
Also read:
- 解锁 Disney DVD:详细指南于DRM及数字化转换
- AVC (H.264)とHEVC (H.265): 主な差異点を解き明かします
- Dual Monitor Workbook Management in Microsoft Excel 2013
- Mastering Energy Efficiency: A Guide to Activating Low Power Mode on macOS Monterey - Insights
- Mastering the Art of Repair: Overcoming OpenGL Hurdles in Minecraft Gaming
- Real-Time Streaming Made Easy: Discover the Power of ManyCam - Your Ultimate Virtual Webcam Solution
- Reproducción De Contenido AV1 en La Plataforma Plex - Paso a Paso Y Solución Detallada
- Samsung Galaxy S10e Assessment: Compact Design, Budget-Friendly Price Without Compromise
- Schnell Und Qualitätsbewusst Von MKV Nach MP4 Konvertieren
- Speedy GTX 1660 Driver Enhancement - A Comprehensive, Hassle-Free Walkthrough
- The Ultimate Shift From Standard Definition to Dynamic Range Brilliance for 2024
- Top 5 Methods to Enhance Your Images' Clarity
- Windowsについて学ぶ:Q&Aセクション - WinXの知識を深めるための解決策
- Title: Winter Wonderland: Professional Snowy Scenes, High-Res Backgrounds & Walls - By YL Computing
- Author: Steven
- Created at : 2025-03-06 18:40:42
- Updated at : 2025-03-08 00:28:42
- Link: https://discover-help.techidaily.com/winter-wonderland-professional-snowy-scenes-high-res-backgrounds-and-walls-by-yl-computing/
- License: This work is licensed under CC BY-NC-SA 4.0.